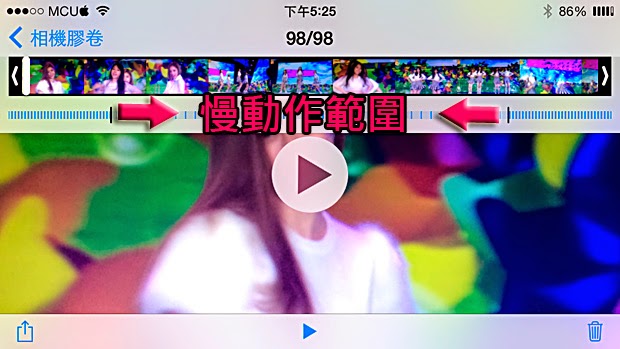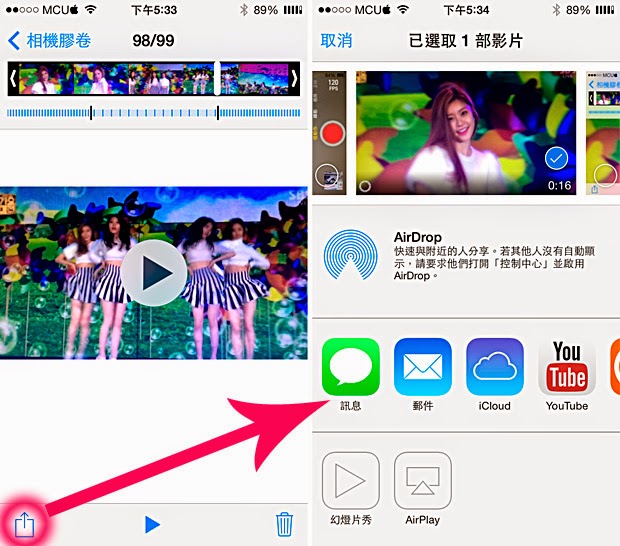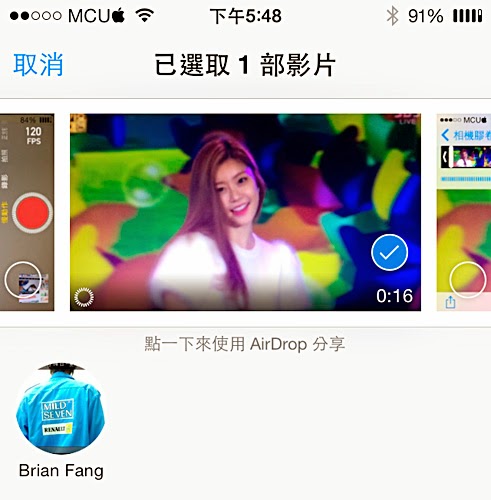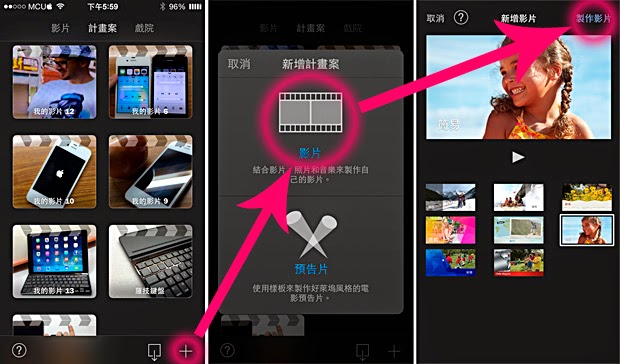有朋友寫信來詢問,說怎麼他用 iPhone 5s拍攝的「慢動作影片」,上傳到電腦裡看變成沒有慢動作效果,只是一段正常速度播放的影片。要怎麼把 iPhone 5s拍的每秒 120 影格慢動作影片導出到電腦裡觀賞,或是上傳影音網路分享。
這問題小弟在《iPhone News愛瘋了》粉絲團回答過好幾次,這篇就簡單介紹一下,怎麼把 iPhone 5s拍的慢動作影片上傳到電腦,然後還能以慢動作速度播放。
如何用 iPhone 5s 拍攝慢動作影片
▼首先你要用 iPhone 5s 拍「慢動作影片」,在內建的相機 App 裡就要切換到 120FPS「慢動作」模式來拍,而不是用 30FPS「錄影」模式。還有目前慢動作影片是 iPhone 5s獨有的功能,其他機型如果想拍慢動作影片的話,可參考這篇《不是 iPhone 5s 也能拍慢動作影片》文章。
▼拍好之後可以到「相機膠卷」裡,用手指滑動調整想要的慢動作時間範圍。就是一段影片那部分正常速度播放,那段時間範圍以四分之一速度慢動作播放。
iPhone 5s 慢動作影片上傳影音網站
▼如果是想上傳 Facebook、YouTube、土豆網、優酷或 Vimeo 等影音網站分享的話,直接選擇想要的網站上傳就能分享慢動作影片,在上傳的「詳細資訊」欄裡能選擇影片畫質。除非你是要上傳 Instagram或是很冷門的 Google+,不然 iOS 7的分享功能就能直接上傳慢動作影片。
iPhone 5s 慢動作影片上傳電腦觀賞
方法一:如果是想在電腦上播放的話,可以用訊息 (簡訊) 或郵件把影片寄給自己,這樣也能渲染 (Render) 成慢動作影片。直接從「我的電腦」裡把 iPhone 影片抓到電腦,會沒有慢動作效果,除非更改電腦播放器的影格率。
方法二:如果你有一台以上 iOS 7系統 iPhone 或 iPad 的話,也能用 AirDrop把慢動作影片傳給自己,這樣就能透過「我的電腦」把慢動作影片抓出來,一樣能維持慢動作效果。在電腦上播放如果有影片上下顛倒的問題,可以用 QuickTime 來播放看看。
方法三:如果想把整段影片都用慢動作播放,不想花時間分割的話,只要把影片加入 iMovie裡再輸出即可。另外 iPhone 5 之前的機型,也能在 iMovie 裡為影片加入「慢動作特效」,或是快轉播放效果。
延伸閱讀
● 不是 iPhone 5s 也能拍慢動作影片
● 手機不用撞來撞去S Beam,也能輕鬆傳檔AirDrop